HSL/Colore. Questi Pannelli forniscono gli strumenti per intervenire su un singolo canale colore nell’ambito di una foto: opera su otto canali distinti e risulta particolarmente utile per rimuovere dominanti di colore, oppure per agire sul tono della pelle in un ritratto o semplicemente per cambiare il colore di un oggetto in una foto.
- I cursori Tonalità regolano la di tinta di ogni singolo colore
- I cursori Saturazione regolano quanto intenso deve essere un colore
- I cursori Luminanza regolano la luminosità del colore.
Il pannello Color offre gli stessi controlli, ordinati per colore, anziché per funzione.
In alto a sinistra c’è una piccola l’icona circolare: è lo strumento TAT (Targeted Adjustement Tool) e cliccando su quest’icona si attiva questo strumento che permette di selezionare direttamente sulla foto il colore da regolare: cliccando in un punto dell’immagine e trascinando il cursore in direzione alto-basso, viene regolata la tonalità di tutti e solo i pixel di pari colore rispetto a quello selezionato.
Divisione toni. In questo Pannello ci sono gli strumenti che permettono di aggiungere una tinta alle Luci e una diversa tinta alle Ombre. Questo processo è particolarmente utile ad esempio, dopo aver creato un’immagine in bianco e nero, per trasformarla in una immagine a due colori. Sono presenti i cursori:
- Tonalità: per definire la tinta (visibile nella barra di scorrimento del cursore)
- Saturazione: per definire la percentuale di saturazione
- Bilanciamento: per bilanciare le due tonalità.
Dettagli. Questo Pannello è diviso in due parti:
Nitidezza. Permette di rendere una foto più nitida, evidenziando i dettagli e la texture: applica una maschera di contrasto la cui intensità, è regolabile con 4 vari cursori:
Fattore: è il valore che regola la quantità di nitidezza applicata. Il valore 0 disattiva la nitidezza. Aumentando il valore si aumenta la nitidezza, migliorando la definizione dei bordi. Questa regolazione individua i pixel che differiscono da quelli adiacenti secondo i valori di soglia specificati, quindi aumenta il contrasto dei pixel della quantità specificata. Per questo motivo l’aumento della nitidezza porta anche a un aumento del rumore digitale visibile. Per evitare questo problema utilizzate l’opzione Mascheratura (vedi sotto).
Raggio: regola la dimensione dei dettagli a cui viene applicata la nitidezza. Le foto ricche di particolari minuti possono richiedere un valore di raggio inferiore. Per le foto con particolari più grandi si può invece usare un valore di raggio maggiore. Un valore di raggio troppo elevato potrebbe conferire all’immagine un aspetto poco naturale.
Dettagli: regola di quanto vengono resi più nitidi i dati ad alta frequenza nell’immagine e quanto questa elaborazione metta in evidenza i bordi. I valori inferiori agiscono principalmente sui bordi, riducendone la sfocatura. I valori più elevati sono utili per accentuare le texture presenti nell’immagine.
Mascheratura: controlla la mascheratura dei bordi. Il valore zero (0) applica a tutta l’immagine lo stesso fattore di nitidezza. Il valore 100 limita l’elaborazione alle sole aree in prossimità dei bordi più netti. Questo cursore è molto utile per evitare che la nitidezza venga applicata anche alle zoneuniformi dell’immagine, che contengono dettagli solo in presenza di rumore digitale.Per utilizzare correttamente la mascheratura, premete Alt (Windows) o Opzione (Mac OS) e poi trascinate il cursore col mouse. Le aree bianche sono quelle in cui verrà applicata la nitidezza. Nelle aree nere (mascherate) invece la nitidezza non verrà applicata. L’applicazione può anche essere parziale (aree grigie).
Riduzione del disturbo. Permette di eliminare o ridurre il rumore digitale dalle vostre foto, preservando i dettagli dell’immagine
Luminanza: riduce il disturbo della luminanza. Questa regolazione individua i pixel con valori di luminosità che differiscono da quelli adiacenti, correggendo queste differenze. Per questo motivo un valore eccessivo del cursore Luminanza può portare a una perdita di dettagli fini nell’immagine.
Dettagli: consente di controllare la soglia del disturbo luminanza. È utile per le foto che presentano un disturbo notevole. Valori più alti preservano più dettagli ma possono produrre risultati più disturbati. Valori più bassi producono risultati più puliti ma possono anche rimuovere alcuni dettagli.
Contrasto: consente di controllare il contrasto della luminanza. È utile per le foto che presentano un disturbo notevole. Valori più alti preservano il contrasto ma possono produrre macchie che presentano disturbi. Valori più bassi producono risultati più uniformi ma possono anche avere meno contrasto.
Colore: riduce il disturbo del colore, che spesso si ha quando si scatta in situazioni di scarsa luminosità e si usa un alto numero di ISO (si nota soprattutto nelle ombre)
Dettagli: consente di controllare la soglia del disturbo colore. Valori più alti proteggono il colore nei bordi sottili e dettagliati ma possono creare chiazze di colore. Valori più bassi rimuovono le chiazze di colore ma possono creare una fuoriuscita del colore.
Per poter regolare in maniera più precisa le varie opzioni del pannello Dettagli meglio ingrandire la foto al100% (ingradimento 1:1) con il cursore Zoom nella barra degli strumenti.
Correzione lente. Le opzioni consentono di correggere (in modo automatico o manuale) le distorsioni introdotte dall’obiettivo della fotocamera. I profili si basano sui metadati Exif con cui vengono identificati la fotocamera e l’obiettivo utilizzati per riprendere la foto, e consentono di applicare le compensazioni necessarie.
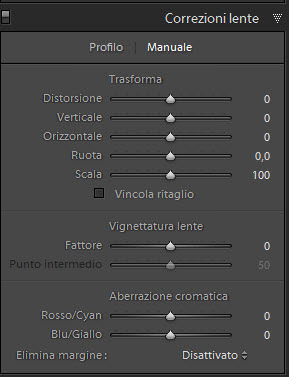
Per correggere manualmente la prospettiva dell’immagine agite sulle opzioni del pannello Trasforma. La correzione della prospettiva permette di rimediare a quelle situazioni in cui il soggetto della foto non è perfettamente allineato con i bordi dell’immagine. Infatti quando si scatta con la fotocamera puntata verso l’alto o il basso le linee parallele tendono a convergere. Questo è particolarmente evidente quando si fotografano edifici molto alti: scattando da terra le pareti dell’edificio tendono a convergere man mano che ci si avvicina alla cima dell’edificio. La stessa cosa accade se si ruota la fotocamera verso destra o sinistra.
Per correggere la vignettatura causata dall’obiettivo, agite sul pannello Vignettatura Lente.
Grazie ai comandi del pannello Aberrazione cromatica potete facilmente correggere questo tipo di difetto degli obiettivi causato dalla rifrazione delle diverse lunghezze d’onda della luce, che variano in base allo spettro luminoso.
Effetti.
Vignettatura dopo il ritaglio. La vignettatura al ritaglio attuale della foto: se si ritaglia una foto a cui è già stata applicata la vignettatura, questa viene ridimensionata e adattata al nuovo ritaglio dell’immagine. Per applicare una vignettatura si può scegliere uno Stile e decidere l’effetto finale dell’applicazione della vignettatura alla foto.
Priorità alla luce: attiva il recupero di particolari nelle aree di luce, ma può causare scostamenti di colore nelle aree scure della foto. Adatto per foto con aree dell’immagine molto chiare, ad esempio luci speculari tagliate.
Priorità al colore: riduce al minimo le modifiche del colore nelle aree scure della foto, ma non può eseguire il recupero di particolari nelle aree di luce.
Sovrapposizione colore: miscela i valori dell’immagine ritagliata con pixel bianchi o neri. Può dare luogo a un aspetto “piatto”.
Quindi modificate il valore dei cursori fino a ottenere l’effetto desiderato.
Fattore: un valore negativo scurisce gli angoli della foto, un valore positivo li schiarisce.
Punto intermedio: valori più bassi applicano il Fattore di regolazione a un’area più ampia a partire dagli angoli. Valori più elevati limitano l’effetto a un’area più vicina agli angoli.
Rotondità: valori più bassi rendono la vignettatura più ovale. Valori più elevati rendono la vignettatura più circolare.
Sfumatura: valori più bassi rendono il passaggio dalla vignettatura ai pixel circostanti meno morbido. Valori più elevati rendono tale passaggio più morbido.
Luci: consente di controllare l’entità di contrasto mantenuto nelle aree di luce quando Fattore è impostato su un valore negativo. Adatto per immagini poco luminose, ad esempio foto di candele e lampade. Questa opzione è attiva solo se si seleziona come stile Priorità alla luce o Priorità al colore.
Granulosità. Permette di simulare la granulosità della pellicola, per un effetto stilistico che ricorda particolari pellicole: può essere utile per mascherare il rumore digitale.
Fattore: controlla la quantità di granulosità da applicare all’immagine.
I controlli Dimensione e Disturbo utilizzati insieme determinano il carattere della granulosità.
Dimensione: controlla la dimensione della particella di granulosità.
Disturbo: controlla la regolarista della granulosità.
Controllate sempre la granulosità ai diversi livelli di zoom per verificare che il carattere appaia come desiderato.
Calibrazione fotocamera. Permette di regolare l’interpretazione dei colori della fotocamera, applicando i vari profili a disposizione.
Ombre. Corregge eventuali tinte verdi o magenta presenti nelle aree di ombra della foto.
Rosso, Verde e Blu primario. I cursori Tonalità e Saturazione regolano il rosso, il verde e il blu nella foto. In genere la tonalità va regolata prima della saturazione.
Alla base dei Pannelli di destra si trovano due pulsanti(sincronizza-ripristina):
Sincronizza: applica a più immagini le regolazioni effetuate su una foto
Ripristina: annulla tutto e riporta la foto alle condizioni iniziali.

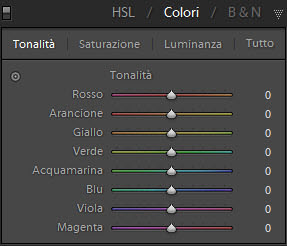


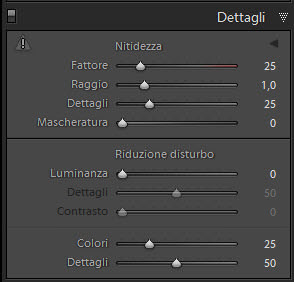

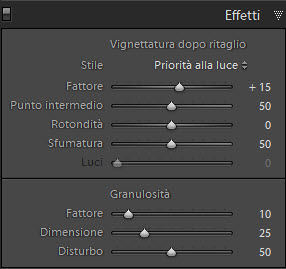
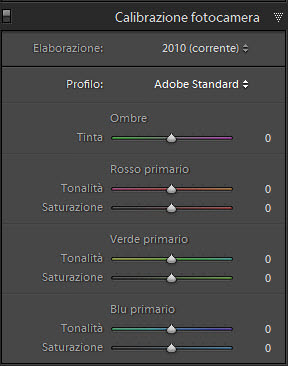
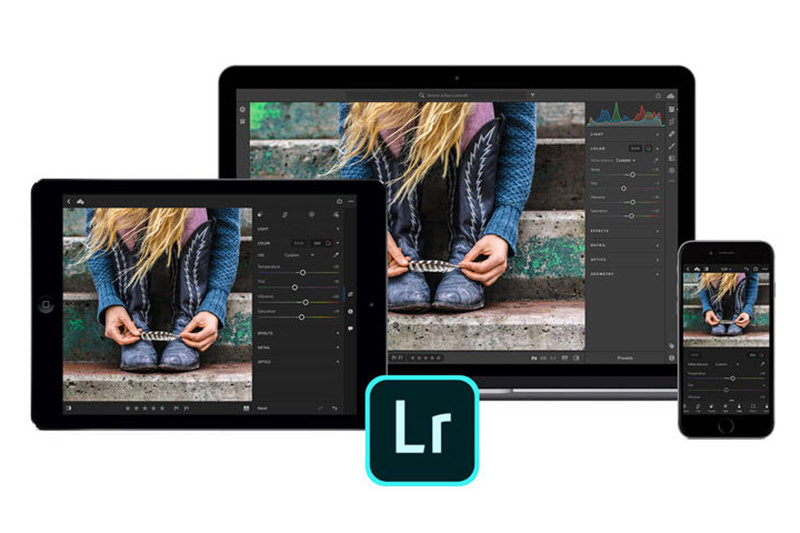
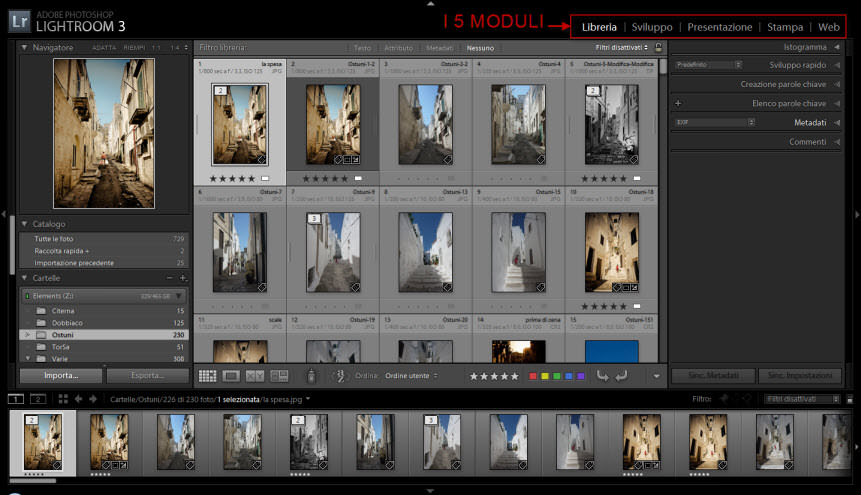
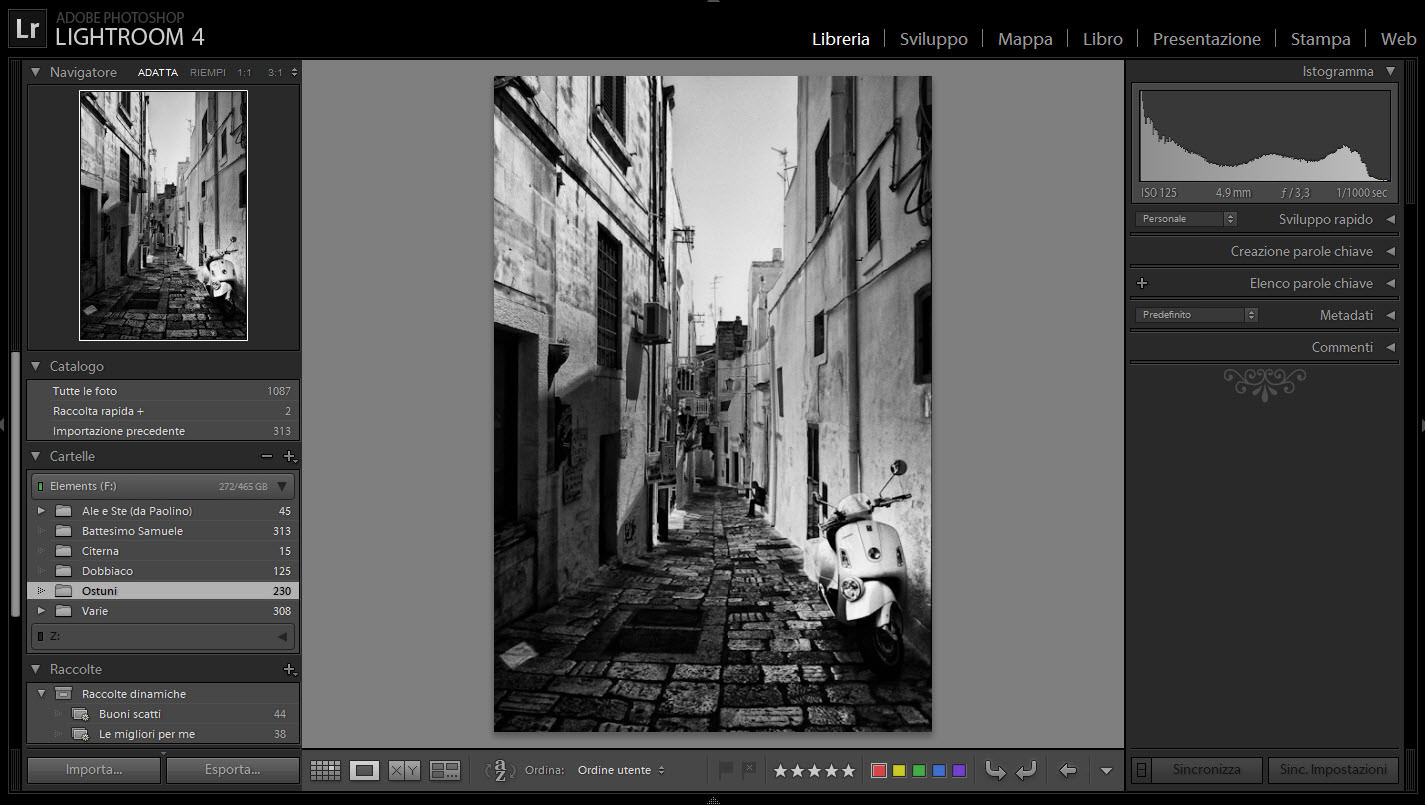
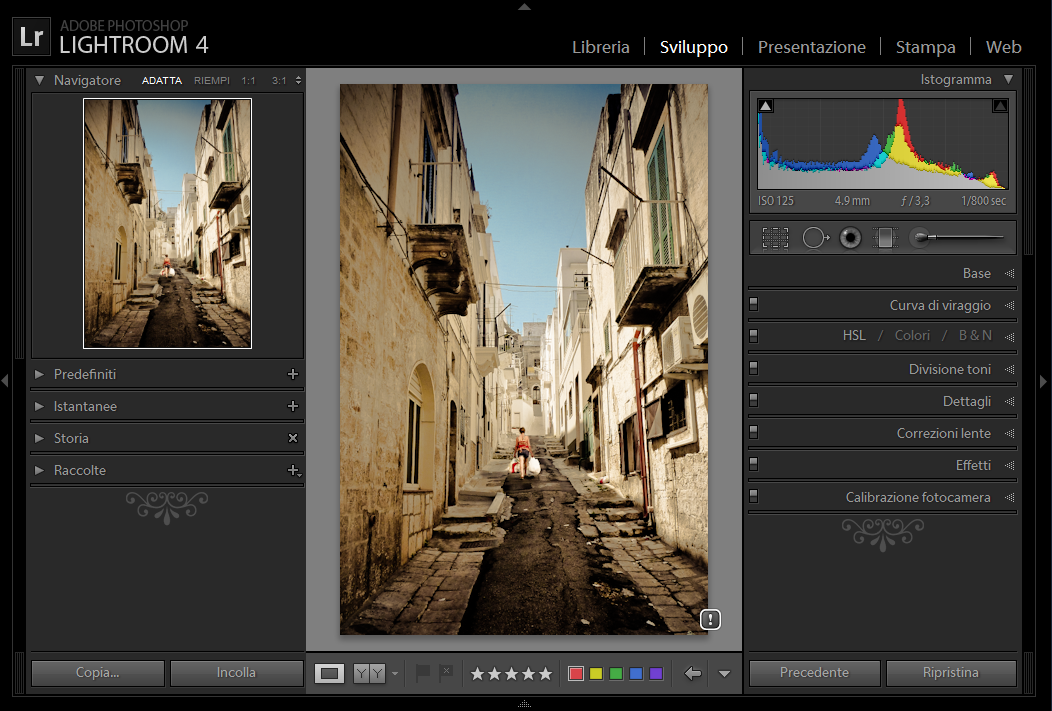



Comments powered by CComment