PARTE DESTRA
Istogramma. Visualizza in forma grafica la distribuzione di luminanza nei tre canali RGB e in scala di grigi. Diversamente dall’istogramma presente nel modulo Libreria, questo è anche uno strumento attivo in quanto permette sia di visualizzare nell’immagine nel Pannello Centrale i pixel fuori scala, attivando le caselle di controllo nella parte alta del Pannello, sia di regolare punto di nero e punto di bianco trascinando con il mouse le estremità dell’istogramma stesso. Inoltre passando il cursore sull’istogramma vengono evidenziate le zone che sono regolabili con i cursori sottostanti nel gruppo "Base".
z
Seguono 5 strumenti di foto-ritocco:
Sovrapposizione ritaglio. Attiva una maschera di ritaglio e lo strumento per ruotare la foto di un determinato angolo. Cliccando sull’icona appare un bordo dotato di “maniglie” che circonda l’intera foto: se l’icona è aperta le maniglie possono essere trascinate indipendentemente; se invece è chiusa, l’area di ritaglio mantiene le proporzioni definite nel menu a tendina sulla destra. Una volta definita l’area di ritaglio, questa può essere spostata trascinando l’immagine sottostante e ruotata (ad esempio per raddrizzare un orizzonte storto). Questa operazione può essere fatta con il cursore presente nel riquadro oppure in modo più preciso cliccando sull’icona righello e tracciando la linea da rendere orizzontale.
Rimozione macchie. Utile per togliere punti e macchie dalla foto o clonare parti del’immagine, in modo molto semplice: è sufficiente cliccare sulla zona da sostituire e trascinarla sulla zona di origine che si vuole clonare
Correzione occhi rossi. Utile per togliere l’effetto occhi rossi da un ritratto ripreso con il flash. Lo strumento è dotato di due cursori per regolare il diametro della pupilla sulla quale si interviene e la tonalità.
Filtro graduato. Strumento che permette la modifica graduale dell’esposizione, utile soprattutto per correggere l’esposizione del cielo nelle foto paesaggistiche: solitamente il cielo infatti è molto più luminoso della terra. Esponendo correttamente il terreno, il cielo risulta sicuramente sovraepsosto. Questo strumento permette di regolare gradualmente gli altri parametri elencati.
Pennello di regolazione. Utile strumento per applicare correzioni locali: permette di selezionare le parti che si vogliono trattare, dipingendovi sopra una maschera. Una volta creata la maschera, della zona selezionata si può modificare esposizione, contrasto, nitidezza e molti altri aspetti. Inoltre, ad una foto si possono aggiungere numerose maschere.
Tutte le operazioni fatte con questi strumenti possono essere annullate con il tasto Ripristina in basso a destra.
Base. Gli strumenti di questo pannello permettono di applicare le prime e principali probabilmente correzioni alle immagini digitali. In alto sono presenti due opzioni con le quali è possibile passare dall’immagine RGB ad un’immagine in scala di grigi e viceversa. Nel dettaglio ci compone di tre sotto-gruppi di comandi.
Bilanciamento del Bianco. Si può regolare con i valori predefiniti nel menu a tendina, oppure agendo sui cursori Temperatura e Tinta, oppure ancora campionando un grigio neutro con il contagocce: cliccando e spostando il contagocce sulla foto nel Pannello Centrale, si apre una finestra di aiuto che visualizza, ingrandita, l’area sottostante la punta del contagocce e i valori RGB del pixel centrale.
Tono
Esposizione e Neri. Regolano l’esposizione ed il punto di nero. Tenendo premuto il tasto alt mentre si spostano questi due cursori, vengono evidenziati nell’immagine i pixel che vanno fuori scala: l’immagine diventa nera (o bianca nel caso del cursore Neri) e vengono evidenziati come punti colorati (del colore del canale interessato) i pixel privi di informazione.
Recupero e Luce di schiarita. Permettono di recuperare rispettivamente le alte luci e le ombre.
Il pulsante Auto ottimizza in modo automatico il range tonale della foto.
Luminosità. Permette di regolare i mezzi toni, a destra per schiarire e a sinistra per scurire.
Contrasto. Trascinato verso destra scurisce le ombre e schiarisce le luci; il contrario verso sinistra.
Presenza
Chiarezza.
Vividezza. Regola la saturazione in modo selettivo, aumentandola solo in quei pixel che ne sono carenti, lasciando invariati gli altri.
Saturazione. Regola la saturazione in modo generalizzato.
Curva di viraggio. Il grafico rappresenta le modifiche apportate alla gamma tonale di una foto, con il nero sul lato sinistro e, progressivamente, valori più chiari verso destra. Mediante la curva di viraggio potete rifinire le regolazioni eseguite su una foto nel pannello Base. Gli interventi si possono effettuare con i 4 cursori presenti, che agiscono su un range definito dai tre puntatori (triangolino nero, grigio e bianco) posti alla base del grafico. La prima cosa da fare è quindi definire su quale range di toni dovranno agire i cursori. In pratica i tre puntatori definiscono quali sono le ombre e le luci della foto:
- sulla zona a sinistra, di colore nero, agisce il cursore Ombre
- sulla zona a destra, di colore bianco, agisce il cursore Luci
- sulla zona immediatamente a destra dell’area nera agisce il cursore Colori scuri
- sulla zona immediatamente a sinistra dell’area bianca agisce il cursore Colori chiari
E’ possibile comunque aggiungere punti alla curva, trascinabili con il mouse per modificarne la forma.
Altra caratteristica dello strumento è la visualizzazione sulla curva dell’area tonale alla quale appartiene il punto che si trova correntemente sotto il cursore nella foto attiva, e la previsualizzazione della forma che può assumere la curva agendo su un determinato punto, visibile scorrendo il cursore lungo la curva stessa.
Sotto questi quattro cursori è presente un menu dove poter selezionare una di tre curve predefinite: Lineare, Contrato Medio e Contrasto Forte.
In alto a sinistra c’è una piccola l’icona circolare: è lo strumento TAT (Targeted Adjustement Tool) e cliccando su quest’icona si attiva questo strumento che permette di selezionare direttamente sulla foto la gamma tonale
da regolare. Cliccando in un punto dell’immagine e trascinando il cursore in direzione alto-basso, viene regolata la tonalità di tutti e solo i pixel di pari luminanza rispetto a quello selezionato.
Completiamo la conoscenza del modulo Sviluppo nella Terza Parte.






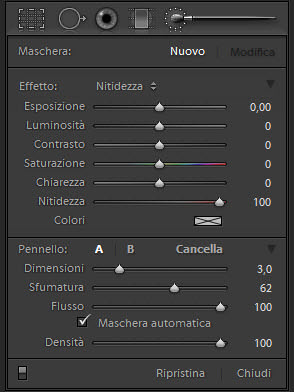

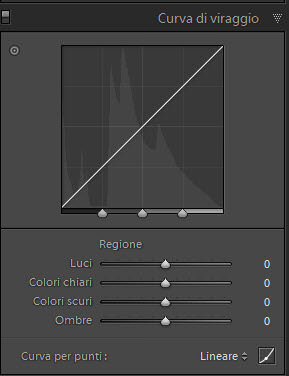
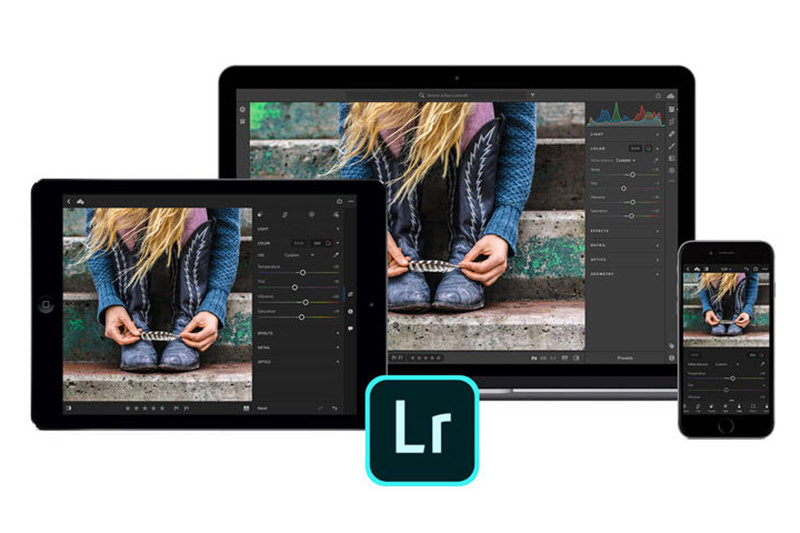
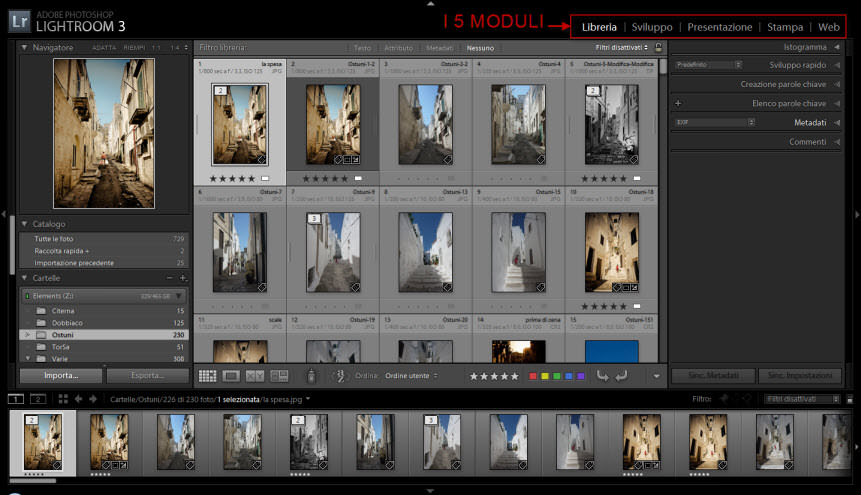
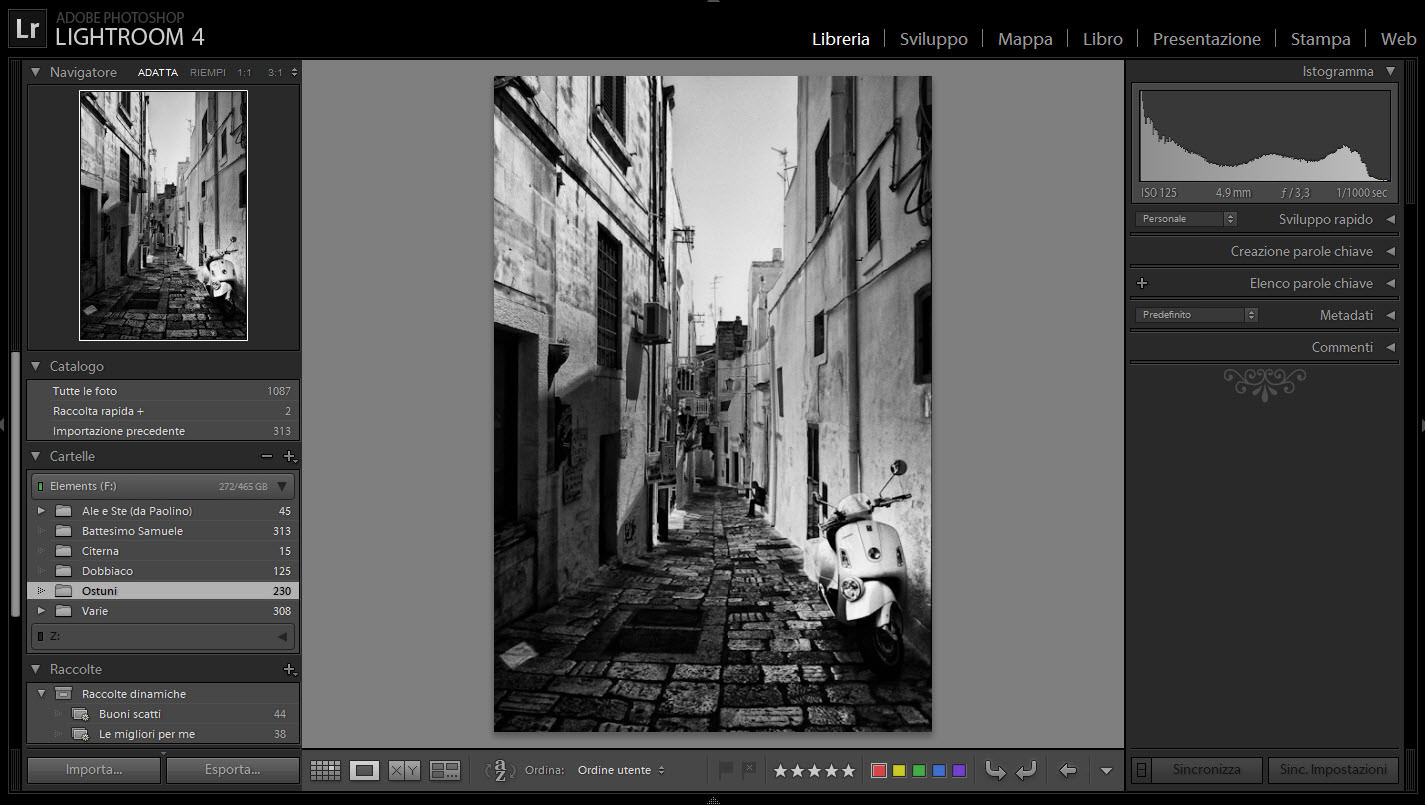
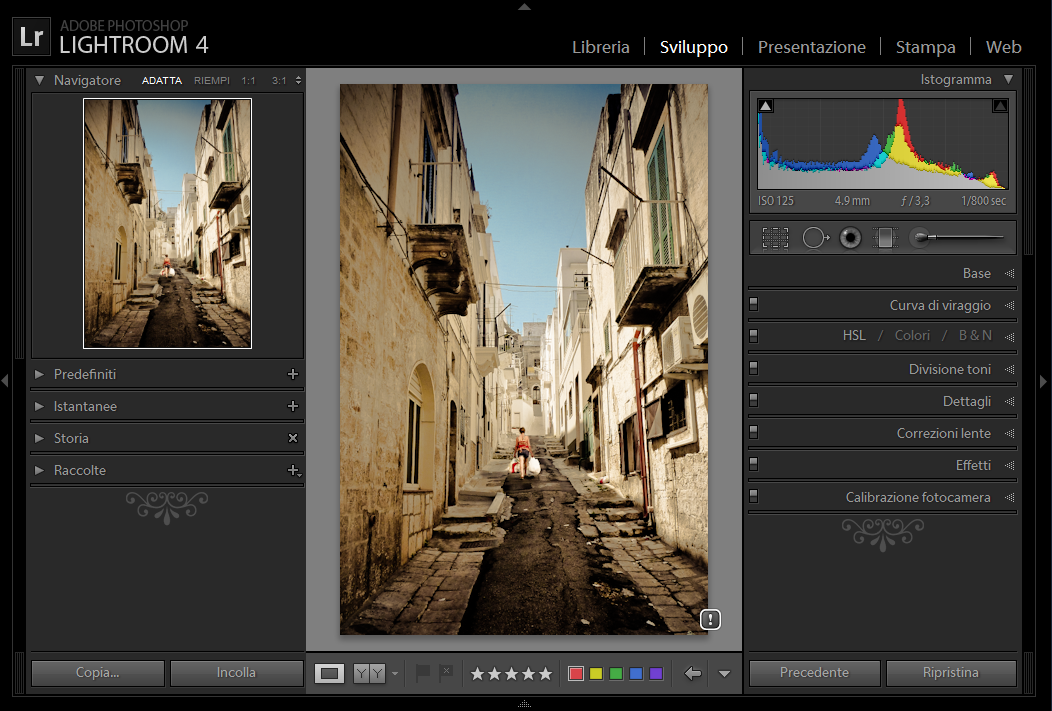
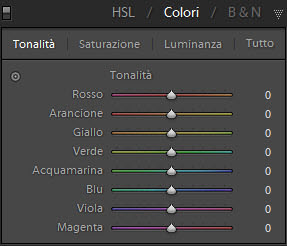


Comments powered by CComment